

| Getting Started with Easy Auction Picture Hosting (EAPH) |
This outline has been prepared to help new EAPH members get started with EAPH hosting, particularly in preparation for using images stored at EAPH with FreeForm. Much of this still applies even if you do not plan to use FreeForm. The graphics are left off the top of this page to help make it more suitable for printing.
Tutorials - Click to see actual movies of EAPH and FreeForm being used!
Note: Many of you reading this either partially or wholly support your families through on-line sales so this is serious business. I've decided to put cartoonish animated images on this page to lighten things up a little. If you get tired of them or feel they are inappropriate, Click here to make the animations go away (a good idea before printing this page too).

| 1. Remember, EAPH and FreeForm work together but are separate |
EAPH hosting and the FreeForm Builder mesh together to help you create attractive presentations but they are two different services. EAPH is a hosting service where image files (pictures/photos and graphics) may be stored for use as ingredients in the creation of descriptions using FreeForm. So, the first thing to learn is that image files must already be stored at EAPH before they can be used by FreeForm.

| 2. Consider adjusting your digital camera settings |
This all starts with the photos you take for use in your presentations. Most digital cameras are designed to produce high quality prints. The quality settings necessary to produce high quality display on a computer are much less. You will save yourself a lot of time and trouble by reducing your digital camera’s quality to its lowest setting when shooting photos for use on the web (eBay, etc).
Why? To fit on most computer screens a photo will need to be reduced anyway and, with the following exception, the closer the original is to the size it must ultimately be reduced to, the better the results will be.
Exception: A higher quality setting may be necessary for items that require extreme close-up detail. Check out the Crop-Cutaway-Resize-Compress tutorial (link in the section below).
Tip: Shoot multiple photos with the intent for some to show overall views and others to show individual features as close-ups.

| 3. Cut those photos down to size |
With EAPH hosting you are in control over the appearance of your photos because no automatic adjustments are performed. Yet optimizing them either with Graphic/Photo editing software on your home computer or using the tools built into EAPH is still important. This is to your advantage because optimizing photos using such interactive tools will produce much better results than any automatic adjustments can.
Crop: With graphics or photo editing software this is accomplished using a tool that enables you to select a rectangular portion of the photo to retain while removing everything surrounding it.
Resize: With graphics or photo software this is accomplished by use of a tool that enables you to select a different width and height for the photo. A good target is to end up with a photo that is no more than 560 pixels wide and no more than 420 pixels high.
Compress: The JPG (JPEG) image file format produces the smallest file sized images, ideal for use on the Internet and in auctions, because being smaller, they load more quickly. The ability to adjust compression is a part of the JPG format and it is very important that the graphic or photo editing software you use allows for that. It is best when, as with EAPH’s Photo Optimizing tools, you are shown a preview of the effects at various levels of compression before compression is applied to the photo. The goal is to compress as much as one can up to the point that visual quality diminishes significantly.
Tip: A great way to show important detail in your photos is to use a crop-cutaway technique. Before reducing the size of your photos select small portions of them using a cropping tool and save the portions you cut out as separate files. Here's a link to a tutorial I've created to describe the procedure: Crop-Cutaway-Resize-Compress Tutorial
  
| 4. Upload your images using iDrive |
Uploading is the process of copying/transmitting files from your home computer to the EAPH servers (powerful computers located in Data Centers with extremely high speed connections to the Internet). Although the EAPH servers are capable of receiving and transmitting data very quickly, the files that you send to them can only travel as fast as the connection you have with the Internet from your home. Additionally, almost all Internet connections are pre-configured to produce much slower upload speeds than download speeds. So, optimizing photos before uploading will dramatically improve uploading speed.
To upload files from you computer, log into your EAPH launch-pad and click on the iDrive link. As soon as iDrive loads it will probably be best to create a new folder into which to place the files you upload. Using folders helps keep things organized and improves the general performance of iDrive. Go into the folder that you want your files to be uploaded into, and then go to the Upload section of the iDrive page to complete the uploading.

| 5. Make final adjustments to photos before using them |
iDrive presents file sizes in red when they exceed 50 Kilobytes. Those would be the files that should be given special attention because they will slow down the loading of an auction page especially when there are multiple photos in the auction. Always give the "OneClick" button a try first. It appears just to the right of the file name. If the result is good, then you’re done. If not, Quit from that screen without saving and try using the full set of iDrive Photo Optimizing Tools by clicking on the "Optimize" button.
iDrive Photo Optimizing Tools allow you to:Resize
Rotate
Crop
Brighten
Add Fuzzy Edges
Compress
Important: Even photos that you do not want to reduce in width or height will benefit when compression is added to dramatically improve their loading speed. You do not need to reduce the size of a photo to use the Compress feature in iDrive Photo Optimizing Tools -- just go straight to the Compress Tool -- your auction visitors especially using dial up connections will be glad you did!
Did You Know? When using FreeForm one is presented with the option to adjust the display size of a photo. Never do that! A better quality appearance will always result by instead reducing the actual photo using iDrive tools.
Tip: Depending on what method for uploading that you choose in iDrive you may be presented with the option to Optimize while uploading. Optimize while uploading performs the same operations on a photo as when using the OneClick button. So, once you have become familiar with the results that you get from OneClick, you may find it more efficient to allow iDrive to optimize during the upload process.
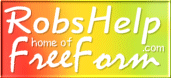
| 6. FreeForm features for EAPH members |
Once you have image files uploaded to your EAPH, you’re ready to head on over to FreeForm to use them in your presentations.
Using FreeForm to include photos stored at EAPH is very easy. In any Picture Input Area just click on the EAPH.com link you will find there and enter your EAPH member name. You’ll be able to go into any and all folders and simply click on an image to choose it.
Did You Know? You may use EAPH for storage of graphic files as well as photo files. That enables you to choose your own graphics to decorate your presentations when using FreeForm. For example, instead of choosing backgrounds from FreeForm’s libraries choose them from your EAPH -- that includes choosing a background in Global Features or in the Frame Builder.
Any other graphics you have stored at EAPH, such as dividers, logos, and clip-art may also be included in FreeForm via use of Picture Input Areas and the WYSIWYG interface for Text Input Areas.
Tip: A search on the Internet for graphics in the area of your interest will produce a wealth of images you can use in your presentations. Just be careful not to violate any copyrights and do not accidentally download anything but images to your home computer. Once on your home computer, upload them to your EAPH.
With EAPH membership you also have access to unlimited saving of your descriptions in FreeForm by use of EAPH Save and EAPH Restore. This adds a lot of potential convenience when using FreeForm but can cause confusion if you also have registered your email address with FreeForm for Standard Save and Restore. Be sure to read the instructions in your EAPH launch-pad page about that!!

| If you have any questions along the way, I'm here to help: rob@robshelp.com |

| ... and please do write before you start feeling too frustrated, :) |
Good luck! ~Rob